- May 17, 2019 Top 5 FTP Clients for Mac OS X Written by MacHighway Team on May 17, 2019. File Transfer Protocol, better known as FTP, has been around for nearly 50 years.It has evolved over the years, but at its core, it still does exactly what it did when it was first conceived.
- Mac OS 9.x, based on Mac OS 8 was the final product based on the classic MacOS architecture. Like previous version, it lacks true protected memory or pre-emptive multitasking. MacOS 9 was abandoned in favor of of the Unix-ish NextStep/Openstep based Mac OS X. Running MacOS 9 requires a supported Power PC based Macintosh (see the compatibility matrix), or the following.
CyberDuck Mac FTP functionality is quite comprehensive,which mac user can open some files in external text editors, FTP bookmark manager and supports the Mac OS X Keychain and Bonjour networking. Besides that, the latest CyberDuck FTP client Version 3 adds a feature to quickly open a file via its http URL in a web browser.
File Transfer Protocol, better known as FTP, has been around for nearly 50 years. It has evolved over the years, but at its core, it still does exactly what it did when it was first conceived. It lets you transfer files from your local PC to a remote server, like a web host.
If you need to transfer files using FTP, you need FTP client software running on your computer. There are quite a few FTP apps for Mac OS X ranging from the old-fashioned command line interface (CLI) running in Terminal to typical Mac apps that look and work like most software you’re familiar with.
Let’s look at the best FTP clients for Mac OS X and how to choose the one that’s right for you.
A Brief History of FTP Security
FTP was designed in April 1971 to run on the Network Control Protocol (NCP) which was the predecessor of TCP/IP, the standard used for the modern internet. At the time, security was not as important as it is in today’s world. There were so few computers at the time that any machine connected to the internet was trusted.
This resulted in relatively simple security standards for FTP. You do need to log in using a username and password, but this information transmits to the server unencrypted. This leaves it open to a sniffing attack, especially if you’re connecting on a public wifi connection.
Newer protocols like SFTP (Secure FTP) and FTPS (FTP Secure) have extended its capabilities to work over encrypted SSH connections. You don’t need to know how this works to use it, but you should make sure you choose a Mac FTP client that supports the encrypted protocols.
Features to Look for in Mac FTP Clients
Every FTP client supports the basic function of transferring files. That’s what FTP is, after all. There are a variety of extra features that these applications offer, however. Some are useful for virtually everyone while others have more specific uses.
Some of the feature that almost everybody will benefit from include:
- Drag and drop transfers.
- Support for cloud storage services like Amazon S3, Microsoft OneDrive/Azure, Google Drive, and Dropbox.
- Remote file editing.
- SFTP and/or FTPS support.
Drag and drop works exactly the same as it does in the Finder except you’re dragging files between a folder on your Mac and a directory on a remote server. Almost all Mac FTP clients support it, including the ones we’re going to look at.
Support for cloud services means you can use your FTP client to transfer files to or from them. These services don’t use the standard FTP protocol, and each has its own proprietary system, so the FTP client has to support it.
Remote file editing lets you make changes to a file on the server using your FTP client, or sometimes an external editor, and save the changes back to the server. This lets you skip the steps of downloading the file and uploading it again after you make the changes.
We’ve already discussed SFTP and FTPS protocols and why you would want to use them over FTP. Almost every FTP client supports them, but you should always double-check if you’re looking at a new app.
The Best FTP Clients for Mac Users
We’re going to look at 5 FTP clients for Mac OS X:
- FileZilla
- Fetch
- Forklift
- Cyberduck
- Transmit
Each of them has its pros and cons so let’s look at each one so you can choose the best Mac FTP client for your needs.
FileZilla
FileZilla is the most widely-used FTP client, for a couple of reasons. First, it’s multi-platform, so people use it on Mac OS X, Windows and Linux. Second, it’s open-source software that licensed under the GNU Public License (GPL), so it’s completely free.
FileZilla supports various connection types, including SFTP and FTPS, so you can transfer files to your server securely. It also supports IPv6, the latest version of the Internet Protocol (IP). This doesn’t affect how it works from your perspective, but it means it will work with servers running on the new version of IP.
FileZilla FTP also supports remote file searching, bookmarking and remote file editing. These features can all be helpful if you manage a lot of remote files.
The main disadvantage of FileZilla is its interface. It’s a bit dated-looking, and it’s not as Mac-like as most of the other clients we’ll look at. This is because it’s written to be cross-platform, so it doesn’t use some of the Mac OS features that make Mac apps look the way they do.
Mac Os Ftp Server
Note: There is also a paid version called FileZilla Pro that adds more supported protocols like cloud storage from Amazon S3, Google Drive and Microsoft Azure.
Fetch
The Fetch FTP client is designed for Mac OS X, so it looks more like what you expect a Mac app to look like. There is a trial version available that lets you test it out for free, but it is a paid app.
Fetch is designed to be simple and easy-to-use. It supports FTP and SFTP protocols but doesn’t support any cloud storage options at all. It will sync your shortcuts between Macs using Dropbox, but it doesn’t support file transfers to Dropbox.
Fetch has a unique feature called Droplet Shortcuts that can be a time-saver if you upload files to the same server on a regular basis. This feature creates a shortcut to a server in your Mac’s dock. When you drag and drop a file on the shortcut, it gets uploaded to the server automatically. There’s no need to enter your FTP password or open the Fetch app to transfer the file.
Fetch supports remote file editing and lets you synchronize folders, only transferring files that have changed since the last transfer. It also supports auto-resume for any transfers that failed for some reason, saving you from having to restart the transfer from scratch.
Fetch has a couple of disadvantages, the first being it’s a paid app. This isn’t necessarily a problem, but if you’re looking for the cheapest FTP client, Fetch won’t fit the bill. The second disadvantage, which is the more critical one, is that Fetch doesn’t get updated as often as most of the other paid apps. This means it often doesn’t support new features in the latest versions of macOS for quite some time after they’re released.
Forklift
Forklift is one of the more powerful FTP clients for the Mac. It’s billed as a dual-pane file manager and FTP client, meaning it has some extra features that you can use locally on your Mac. It’s the only Mac FTP client that serves these dual purposes.
Ftp Client For Mac Reviews
You can use the dual-pane, drag and drop interface to manage files on your Mac or on a remote FTP server. The same interface works for both, making it easy to switch back and forth.
The Forklift FTP client supports SFTP as well as a number of cloud storage services including Amazon S3, Backblaze B2, and Google Drive. It also supports Dropbox, making it easy to copy links to any files stored in a Dropbox folder.
Forklift lets you mount remote servers, which means they will appear on your desktop and in your Finder windows the same as any local drives. You can drag files to and from the mounted server the same way you would on a local drive.
Forklift also supports remote file editing, directory syncing, remote file searching, and resuming failed transfers.
On top of these FTP features, it also includes a couple of useful tools for use locally on your Mac. It includes an “app deleter” that will remove any random files that an application installs if you delete the application from your Mac as well as letting you set Forklift to be your default file viewer, replacing the Finder.
Cyberduck
Cyberduck is another free, open-source FTP client for the Mac, but it has the advantage of being a Mac app from day one. There is a Windows version, but the Mac OS X version was the original one, so it looks (and works) like a real Mac app.
Cyberduck offers a simple interface but has a lot of powerful features for anyone who needs them. Like all the apps in this list, it supports drag and drop transfers as well as both FTP and SFTP protocols. It also supports several cloud storage protocols including Amazon S3, Backblaze B2, Microsoft Azure & OneDrive, and Google Drive.
It also extends the security features a little further, offering both client-side encryption and API connections to Google Drive and Dropbox. It also supports Amazon’s CloudFront distribution system if you are using it as a CDN.
Cyberduck supports remote file editing with any external code editor, letting you edit files on the server in your favorite editor without having to transfer them back-and-forth.
Cyberduck doesn’t let you mount remote directories on your Mac, but it does let you save bookmarks as drag and drop shortcuts. When you drop a file on the shortcut, it gets uploaded to the server automatically.
The main disadvantage of the Cyberduck client is its speed. It doesn’t transfer files as quickly as some of the other clients in this list. The faster clients are the paid apps, so that’s one of the trade-offs of using free software.
Note: If you host your website with MacHighway, we have a step-by-step guide that shows you how to upload your site with Cyberduck.
Transmit
Transmit bills itself as the “gold standard” of Mac FTP clients, which is an accurate description. It supports the most protocols, has the best interface, and offers the most power-used features of all the apps in this list.
In addition to FTP and SFTP, Transmit supports Backblaze B2, Box, Google Drive, Amazon Drive, Rackspace, Dropbox, Microsoft Azure & OneDrive, and Dreamhost cloud storage services.
It supports file sync between your Mac and a remote server but also supports local-to-local sync between folders on your Mac and remote-to-remote sync between two remote servers. The remote-to-remote syncing is handled without transferring the files to your Mac.
One of Transmit’s biggest advantages is its speed. Panic Software, Transmit’s developer, completely redesigned the transfer engine with the latest version and it’s considerably faster than any of the other clients we’ve covered.
Transmit includes a batch file rename feature that will let you rename multiple files using a standard filename format. It includes remote file editing with either the built-in editor or using your favorite editing software.
You can mount remote directories locally on your Mac, where they will show up on your desktop or in the Finder the same as local drives. It also has a bandwidth-limiting feature that gives you the ability to control how much of your internet bandwidth it uses. If you’re working on other things while transferring files in the background, this helps to maintain the speed of your connection for other purposes.
Another feature that’s unique to Transmit is support for 2-factor login. If you’re accessing a remote server that uses 2-factor authentication as an added security measure, Transmit can handle this directly.
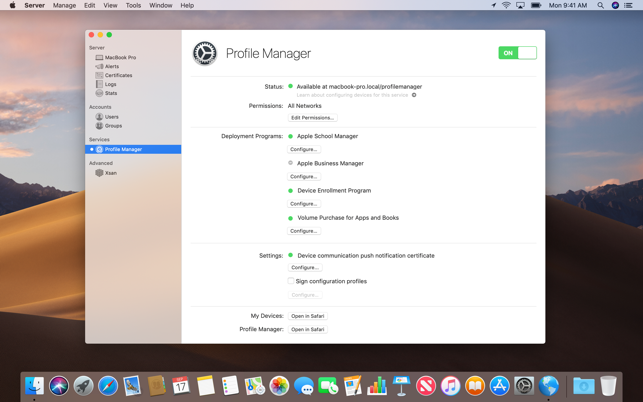
The only real disadvantages to Transmit are the cost and the fact that it is strictly a Mac application. It’s not available on Windows or Linux, so if you use more than one operating system, you can’t use the same FTP client on them all. And they do offer a free trial version if you want to test it out before buying.
Note: If you host your website with MacHighway, we have another step-by-step guide that covers uploading your site with Transmit.
Best FTP Client for Mac – Our Top Pick
In case it wasn’t obvious from the last section, Transmit is our pick for the best Mac FTP client. The combination of speed, ease-of-use, and powerful features make it the best choice for almost everyone. The only reason we would recommend another option is if the price is an issue. In that case, we recommend Cyberduck as the best FTP for Mac.
An Alternative to FTP
While these are the best FTP clients you’ll find for the Mac; there is one other option that you may want to consider if you’re building a website. MacHighway’s hosting plans include the Weebly site builder tool. This tool lets you design your website through a simple drag-and-drop interface in your browser, which means you don’t need to worry about using FTP at all.
Unlike many hosting companies, MacHighway understands Mac. We’re Mac users ourselves, so we speak your language. Check out our hosting plans to get started today.
Login
×| Rating: | |
| Category: | |
| Year released: | |
| Author: | Apple |
| Publisher: | Apple |
macos-921-uni.zip (398.49 MB)
MD5: ace572ad7f108e05fdd4af834d09782e
For Mac OS 9
Guides on emulating older applications
This is a Bootable Universal install CD for Mac OS 9.2.1, US English.
The archive is a .zip compressed .iso image. It is OK to burn this back to CD using ImgBurn on Windows or Disk Utility on Mac OS X (or Toast). This archive has been extensively tested as working, prior to uploading.
MD5sum & filename: ace572ad7f108e05fdd4af834d09782e *macos-921-uni.zip
Extracted from the .zip, the .iso should have:
MD5sum & filename: 84e84218e2b8c3e06ae5ae28c82db93f *macos-921-uni.iso
See Also: the International English Mac OS 9.2.1 Install CD.
CompatibilityArchitecture: PPC
You can install from this CD onto any of the following computers: Power Mac G4, Power Macintosh G3, PowerBook G4, PowerBook G3 (except the original PowerBook G3), iMac, and iBook.
I assume that when the above compatibility rating was written there are newer G4's this will not boot up and install to. For example; the Mirror Door G4 & G4 eMac or any late model G4 that shipped with either Mac OS 9.2.2 or can run 9 in Classic mode only.