- Format Footnote Separator
- Word For Mac Free
- How To Edit Footnote Separator
- Word For Mac Footnote Separator For Sale
- Remove Footnote Separator
When Jim prints his document, the footnotes appear as they should at the bottom of each page. Just above the footnotes and below the page's text is the footnote separator. It lines up with the indented first line of a normal paragraph. Jim would rather have the footnote separator align to the left column, rather than being indented.
- In this video I'll show you how to change the direction of the footnotes separator (footnotes line) from left to right, or from right to left, in any Microso.
- Add footnotes and endnotes in documents to explain, comment on, or provide references to something in a document. Word inserts a reference mark in the text and adds the footnote or endnote mark at the bottom of the page.
Format Footnote Separator
If Word on the Mac is similar to Word on Windows in this respect, change to Draft View and then click on Show Notes in the Footnotes section of the ribbon and then from the Footnotes dropdown. Select Footnote Separator and then click on Reset. Use footnotes and endnotes in Pages on Mac. A document can contain footnotes, which appear at the bottom of the page, or endnotes, which appear at the end of the document or a section. You can’t have both footnotes and endnotes in the same document, but you can convert all notes in the document from one type to another.
The footnote separator is inserted, automatically, but Word in its own paragraph. As a paragraph, you can easily format it just as you would any other paragraph. Follow these steps:
- Make sure you are viewing your document in Normal view. (Click on the Normal View icon on the status bar of the document or choose Normal from the View menu.)
- Select Footnotes from the View menu.
- If you are using Word 2000 or a later version and you have both footnotes and endnotes defined in your document, Word displays the View Footnotes dialog box. Click on the View Footnote Area radio button and then click on OK. (See Figure 1.)
- Using the Footnotes drop-down list at the top of the Footnotes window, choose Footnote Separator. The current separator appears in the window, and the insertion point should be within the separator.
- Use Word's regular formatting tools to change the paragraph indentation on the separator.
- Click on Close.
Figure 1. The View Footnotes dialog box.
While the above works just fine, there is one other thing you might want to keep in mind. By default, the Footnote Separator and the other separator lines used by footnotes and endnotes all use the Normal style. If these lines start showing some strange formatting characteristics, it is more than likely because you've made some changes in how the Normal style is defined. Besides the steps already outlined, there are two other ways around this problem.
First, you can make a personal rule that you never use the Normal style for any of your regular document text. Pick another style—perhaps Body Text—or create your own custom styles to use for your text. That way the Normal style remains unchanged and you won't have unintended consequences such as you see with the Footnote Separator line.
Word For Mac Free
The second approach is to define a custom style that you intend on using for your separator lines. You can then, within the footnote area, apply the style to the separator lines. In this way you can use the Normal style for other purposes, and as you change that style it won't affect the custom style you applied to the separator lines. (Of course, if the custom style is based on the Normal style, you might get some 'trickle down' formatting that affects how the custom style looks whenever you make changes to the Normal style. The solution is to make sure that your custom styles are not based on the Normal style.)
Additional information about formatting the Footnote Separator and other separators can be found at the Word MVP site:
When Jim prints his document, the footnotes appear as they should at the bottom of each page. Just above the footnotes and below the page's text is the footnote separator. It lines up with the indented first line of a normal paragraph. Jim would rather have the footnote separator align to the left column, rather than being indented.
The footnote separator is inserted, automatically, by Word in its own paragraph. As a paragraph, you can easily format it just as you would any other paragraph. Follow these steps:

How To Edit Footnote Separator
- Make sure you are viewing your document in Draft view. (Click on the Draft View icon on the status bar of the document.)
- Display the References tab of the ribbon.
- Click Show Notes.
- If you have both footnotes and endnotes defined in your document, Word displays the View Footnotes dialog box. (See Figure 1.)
- Click on the View Footnote Area radio button.
- Click on OK.
- Using the Footnotes drop-down list at the top of the Footnotes window, choose Footnote Separator. The current separator appears in the window, and the insertion point should be within the separator.
- Use Word's regular formatting tools to change the paragraph indentation on the separator.
- Click on Close.
Figure 1. The View Footnotes dialog box.
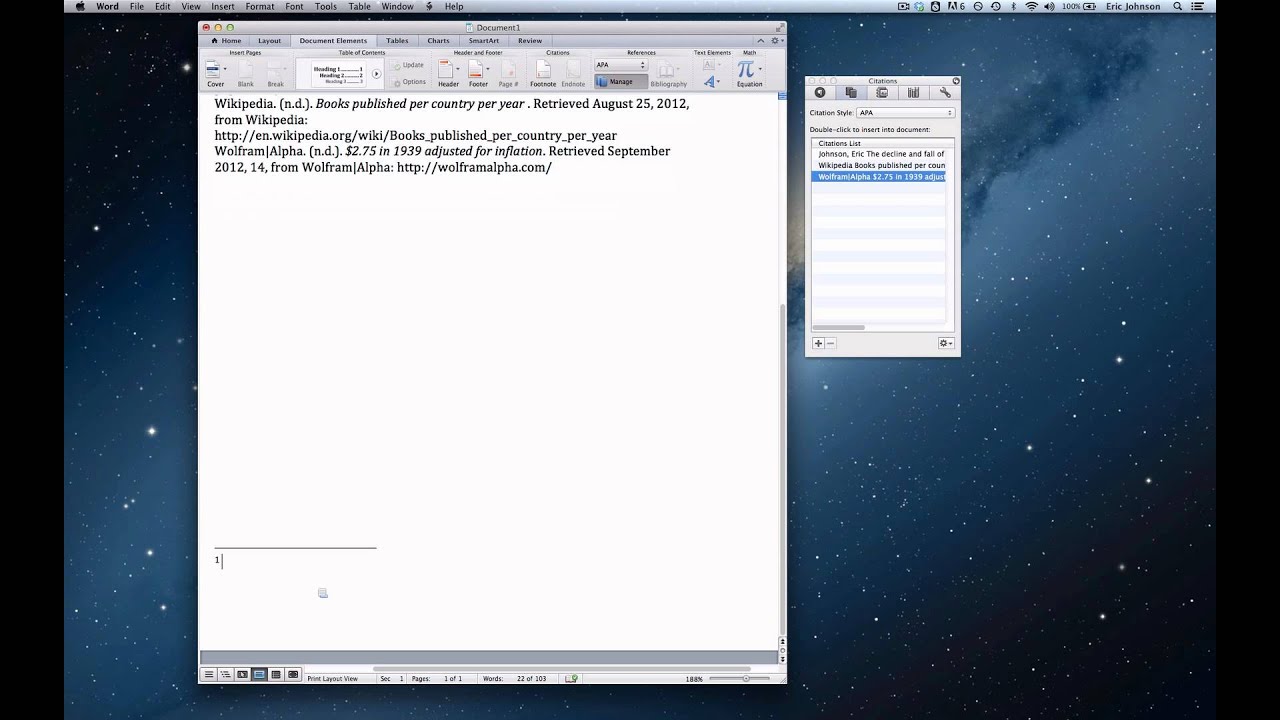
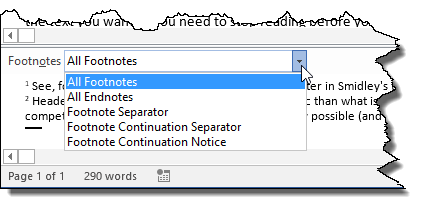
While the above works just fine, there is one other thing you might want to keep in mind. By default, the Footnote Separator and the other separator lines used by footnotes and endnotes all use the Normal style. If these lines start showing some strange formatting characteristics, it is more than likely because you've made some changes in how the Normal style is defined. Besides the steps already outlined, there are two other ways around this problem.
Word For Mac Footnote Separator For Sale
First, you can make a personal rule that you never use the Normal style for any of your regular document text. Pick another style—perhaps Body Text—or create your own custom styles to use for your text. That way the Normal style remains unchanged and you won't have unintended consequences such as you see with the Footnote Separator line.
The second approach is to define a custom style that you intend on using for your separator lines. You can then, within the footnote area, apply the style to the separator lines. In this way you can use the Normal style for other purposes, and as you change that style it won't affect the custom style you applied to the separator lines. (Of course, if the custom style is based on the Normal style, you might get some 'trickle down' formatting that affects how the custom style looks whenever you make changes to the Normal style. The solution is to make sure that your custom styles are not based on the Normal style.)
Remove Footnote Separator
Additional information about formatting the Footnote Separator and other separators can be found at the Word MVP site: