Click on the Ruler tool Symmetrical Ruler. You can change the number of lines to anything you like, but right now we are going to use 4. I clicked directly in the center of the canvas to create this section of four squares. Clip Studio Paint is optimized for drawing and painting, making it ideal for illustrators. The painting brushes are highly customizable and easy to use. There's a thriving community of users who constantly contribute to the online materials library. Clip Studio Paint is also ideal for illustrators who specialize in linework.
Rotating a Ruler
To rotate a ruler, proceed as follows.
·You can rotate the following types of ruler: Linear ruler, Curve ruler, Figure ruler, Ruler pen, Multiple curve ruler, Concentric circle ruler, Symmetrical ruler. ·Rulers made with the following tools can be rotated with keyboard shortcuts: Linear ruler, Curve ruler, Figure ruler, Ruler pen. You can configure the shortcut key for rotating rulers in the [Shortcut settings] dialog box. For how to configure, see 'Shortcut Settings [Windows]'. For items that can be configured, see 'Optional Shortcuts'. ·Rotating a ruler by the shortcut key, displays the center of the rotation and rotates the ruler around the center. You can move the center of rotation by dragging with the [Object] sub tool. |
1On the Layer palette, select the layer with the ruler you want to edit.
2On the Tool palette, select the [Operation] tool. Select the [Object] sub tool from the Sub Tool palette.
3Click the ruler to transform.
The rotation handle will appear on the ruler.
For the following rulers, the rotation handle is a different shape: Multiple curve ruler, Concentric circle ruler, and Symmetrical ruler. |
4Rotate the ruler.
The method to rotate the ruler varies depending on the ruler type.
Linear ruler, curve ruler, figure ruler or ruler pen
The rotation handle rotates along with the mouse. Dragging the center of rotation rotates the ruler.
·To select a consecutive group of rulers, click the first item, then hold down Shift and select the last item. ·Hold down Shift while dragging the rotation handle to rotate the ruler in increments of 45 degrees. |
Parallel ruler
Specify the center of rotation, and drag the rotation handle on the ruler.
(1)Check the center of rotaton (+) and move with the [Object] sub tool if needed.
(2)Drag the rotation handle to rotate the ruler.
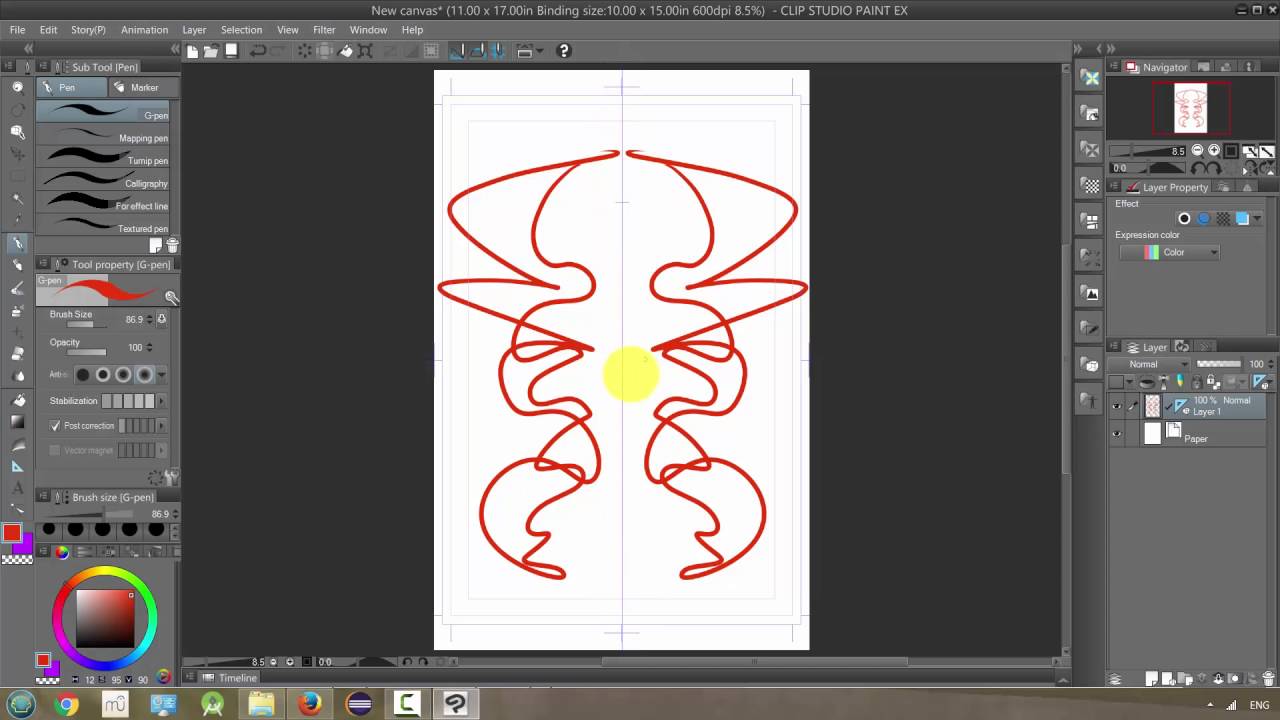
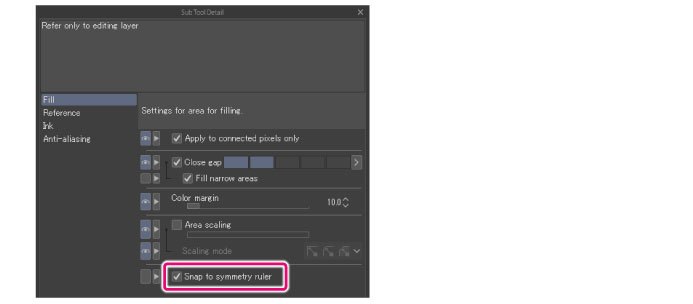
·To change the angle of the parallel line ruler, select the ruler with the [Object] sub too, open the [Operation of transparent part] drop-down box and check [Set direction of parallel line ruler]. Then, drag on the canvas to set the direction of the ruler. ·You can adjust the direction of the ruler by specifying the angle in the Tool Property palette. |
Multiple curve ruler
For multiple curve rulers, drag the rotation handle to set how the lines will follow the shape of the ruler.
You can adjust the direction of the ruler by specifying the angle in the Tool Property palette. |
The following figure shows drawing by snapping to the ruler.
Clip Studio Paint Symmetrical Ruler Chart
Concentric circle ruler
Dragging the rotation handle on the central axis rotates the ruler.
You can adjust the direction of the ruler by specifying the angle in the Tool Property palette. |
Symmetrical ruler
The rotation handle rotates along with the mouse. Dragging the center of rotation rotates the ruler.
You can adjust the direction of the ruler by specifying the angle in the Tool Property palette. |
Types of Rulers
The following rulers are provided in the sub tools of the [Ruler] tool.
The initial configuration of the sub tools has been changed from Ver.1.6.2. For those who are used to a previous version of Clip Studio Paint, this operation is now performed by selecting the [Figure] tool and then selecting [Create ruler] on the Sub Tool palette. |
Linear ruler
Creates a single straight line or curved line (Quadratic Bezier, Cubic Bezier) ruler.
Curve ruler
Creates a straight line or curved line (Spline, Quadratic Bezier, Cubic Bezier) ruler connecting multiple points.
Figure ruler
Creates figure rulers such as rectangles and ellipses.
Ruler pen
Creates a ruler in the shape of a pen drawing.
Special ruler
Includes special rulers for other effects.
You can choose from the Parallel line ruler, Parallel curve ruler, Multiple curve ruler, Radial line ruler, Radial curve ruler, Concentric circle ruler and Guides.
Parallel line
Parallel curve
Clip Studio Paint Perspective Ruler
Multiple curve
Radial line
Radial curve
Concentric circle
Guide
Drag the ruler onto the canvas to create a guide. You can drag a guide outside of the canvas with the [Object] sub tool to delete it. |
Symmetrical ruler
This ruler is used for drawing bilaterally symmetric objects, geometric patterns, etc. You can draw in symmetrical positions with the ruler as the axis.