Oct 15, 2020 For more information, see Remote Desktop Protocol (RDP) 8.0 update for Windows 7 and Windows Server 2008 R2. Ensure the instance is online and ready Once the boot process is completed, which might take a few minutes, the status of your Windows instance is available through serial console output.
- How To Set Chrome Rdp For Google Cloud In Full Screen Mode In Windows 10
- How To Set Chrome Rdp For Google Cloud In Full Screen Modeling
- Google Cloud Storage
- How To Set Chrome Rdp For Google Cloud In Full Screen Mode In Word 2016 Download
This article provides a solution to an issue where you can't maximize a Remote Desktop Connection session window to full-screen when you use the Mstsc/v command.

Original product version: Windows 7 Service Pack 1
Original KB number: 980876
Symptoms
I saw this over on the Microsoft Remote Desktop Uservoice. Allow ability to choose subset of local monitors for RDP session (full screen) Allow ability to select a subset of current monitors with full screen. Currently can choose all or 1 but cannot choose for instance 2 of 3 (full screen). That seems useful, I wish it did that. Fixed a crash with privacy screen when connecting Chromebook to external dock, closing the lid, then turning on the privacy screen after reopening the lid. Viz: Fixed video corruption bug that caused a lot of users to have a completely broken screencasting experience when using Google Meet or WebRTC video conferencing apps with tab capture.
When you connect to a remote computer by using the Mstsc command line tool together with the /v parameter in Windows 7, you cannot maximize the window of the session to full-screen.
Cause
This issue occurs if the display setting in Remote Desktop Connection was changed from the default setting of Full Screen to a different setting. This setting change is saved in the Default.rdp file. When a connection starts by using the /v parameter, the display setting that is saved in the Default.rdp file is used.
Resolution
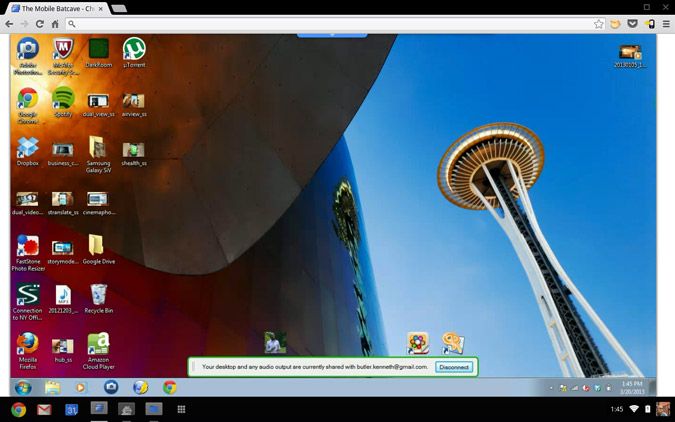
How To Set Chrome Rdp For Google Cloud In Full Screen Mode In Windows 10
To resolve this issue, change the display setting in Remote Desktop Connection to full-screen. To do this, follow these steps:
- Click Start, click All Programs, click Accessories, and then click Remote Desktop Connection.
- In the Remote Desktop Connection dialog box, click Options.
- Click the Display tab.
- Move the Display configuration slider to Large (Full Screen), and then connect to the remote computer.
How To Set Chrome Rdp For Google Cloud In Full Screen Modeling
When you now connect to a remote computer by using the /v parameter, you can maximize the window of the session to full-screen.
PLEASE NOTE: Google have recently made a change which will mean that new Chrome OS devices will not support unmanaged kiosk mode. You will need a Chrome subscription license for each of your Chrome devices to run your them in kiosk mode. Without this, you will not have access to Google's Chrome Enterprise tools, which you now need in order to set up an app like ScreenCloud to run in kiosk mode. If you need a Chrome license you can purchase this through our partner Promevo.
Digital signage was once notoriously expensive. The main reason? Media players. With simple digital signage displays and simple media sticks like the Amazon Fire TV Stick and Google Chromebit work great.
But occasionally, you need to power higher bandwidth content such as streams of videos, live video or huge media files.
In this guide we’ll walk you through the Google Chromebox digital signage player, how to install it and what type of content and system it gels best with.
Chromebox: an introduction
If the Chromebit is like having a helpful USB stick power up your screens then the Chromebox is like having your screens powered by a laptop. It’s size is 124 x 124 x 42 mm so it’s slightly bigger than the Chromebit but it comes with more RAM, more memory, four USB ports and even has a Wireless Chrome OS keyboard and mouse included when you buy it from Amazon.
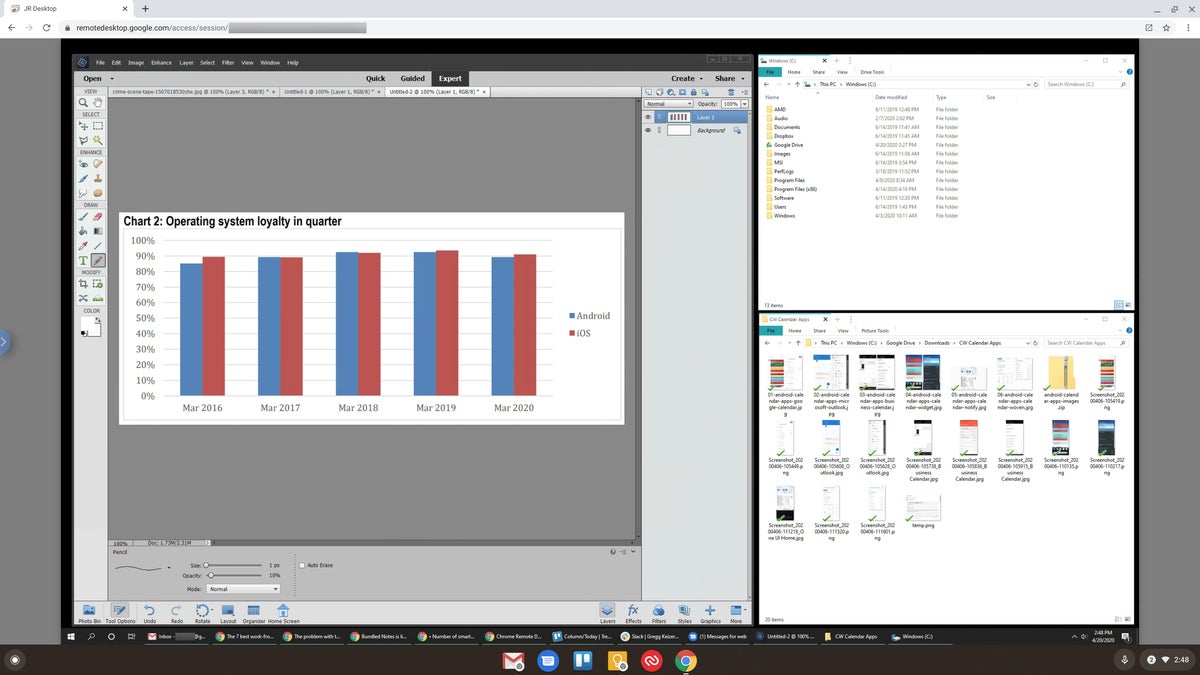
If none of that makes sense to you then let’s just say; for high-resolution and heavy content it’s your best bud.
When using a Chromebox for digital signage, we recommend running the ScreenCloud app in kiosk mode. Kiosk mode allows you to run a single app and lock it down so no one can interfere with it. Also, if there's a power failure or the app crashes for some reason, the device will auto launch the app again. It's perfect for digital signage and very useful if you're using the screen in a public area.
In order to use the ScreenCloud app in kiosk mode you will need to get access to Google’s Chrome Enterprise tools, which requires paying an annual fee per device for a Chrome license. Having access to Google’s Chrome Enterprise tools comes with a lot of benefits though. Besides being able to use the ScreenCloud app in kiosk mode you’ll also get features like device monitoring and reporting, remote updates, remote device rebooting, device offline notifications and more.
To summarize, the Chromebox is great for setting up digital signage as it’s a truly business ready device, with the features needed to set up a digital signage project knowing that managing and monitoring your digital signage devices will be easy. In order to access these features there are some additional costs but we believe they are well worth the value. At around $200-$250, you can pick up these devices from multiple retailers such as Amazon, B&H Electronics, Best Buy, and more. It’s not the cheapest option, but it’s great for demanding content and signage solutions with slightly more budget, that have room to house it.
Setting up your Chromebox with ScreenCloud
Google Cloud Storage
Once you’ve ordered your Chromebox, use this simple guide to get it setup.
1. Plug in your Chromebox and connect to WiFi
When you plug in your new Chromebox one of the first few steps will be to choose and connect to a WiFi network of your choice. Once you’ve done this your WiFi details will be saved so that you’re always connected to the internet.
2. Enroll your device
After following the on-screen instructions like adding your WiFi details you will see a sign-in screen. Don't sign in yet.
Instead, press Ctrl+Alt+E to go to the enrollment screen and login with an account that is connected to a Chrome license that you will use to enroll your Chromebox in Chrome Enterprise.
Note that you will have to do quite a few steps in order to purchase Chrome licenses and set up Google’s Chrome Enterprise tools. To help you with these steps, our team has created a step-by-step guide which walks you through how to Set up ScreenCloud in Kiosk Mode on a Chrome Device With a Chrome License.
How To Set Chrome Rdp For Google Cloud In Full Screen Mode In Word 2016 Download
If everything was set up correctly, when you login with your account and enroll your Chromebox the ScreenCloud app will download and load in kiosk mode automatically.
3. Pair up ScreenCloud with your device
Once the ScreenCloud app has loaded, you’ll see a pairing code that looks a little like the below. Once you have this, open https://screencloud.com on your laptop or PC and sign up for a ScreenCloud account.
4. Add your screen
Once you’ve signed up, you can choose 'Add screen' from the screen below. Enter your pairing code from the previous step and that’s it! You’re now running content on your screen from your PC or laptop.
5. Content time
Now you’re in control of what’s showing on your screen you can start adding images, videos, presentations and webpages and incorporating apps such as social media feeds, RSS and news feeds.
Once you’ve added your content of choice, you can then organise it all using the playlist and scheduling tools. Drag and drop different forms of content into one easy-to-assemble playlist and then choose when you want it to show.
Sound good? Awesome - sign up for a free trial at ScreenCloud today to give it a whirl!