- Microsoft Date And Time Picker Control 6.0 (sp6)
- Microsoft Date And Time Picker Control 6.0 (sp6) 2019
- Microsoft Date And Time Picker Control 6.0 Sp6 Download
Have you ever wanted a calendar to show next years date? It’s easy and convenient in most of the cases.
‘Microsoft Date and Time Picker Control 6.0 (SP6)’ is not available for the 64-bit version of MS Excel. After writing the VBA code, we need to save the file with ‘.xlsm’ (Excel Macro-Enabled Workbook) extension; otherwise, the VBA code would not run. Date Picker for Excel inserts a pop-up calendar into Microsoft Excel. It works like a drop-down calendar, offering a handy date selector. As long as the date picker app is running, it activates the pop-up calendar in all the Excel files you open. It does not require you to insert an additional control.
It can be a headache to maintain the data integrity when you are working with bigger and shared Excel worksheets. Especially, entering dates can become a nasty work. It always confuses the people if they should be mm/dd/yy or dd/mm/yy or mm-dd-yyyy? Or can you type a date like “10 Oct 2018”? Oh, and what would be the date of the third Friday in October this year?
Adding a drop down calendar in your excel sheet can solve these problems. A drop down calendar allows your users to fill the dates on a click of mouse. This guide shows you a trick that might work for you and save you tons of your time.
Before we start, you have to make sure the developer tab is available. If the developer tab is not already available in your Excel ribbons, you can follow these steps.
The first thing you need to do is click on the file in the top left of your screen and select “Options” at the very bottom of it.
This opens a new “Excel Options” box with bunch of options to select. Now click on “Customize Ribbon” which will bring out some more settings.
You should check the “Developer” option in the right hand box, under main tabs.
TADA! Now you have developer tab in your Excel ribbons. This is where all the magic is going to happen.
Now that you have the developer tab, let’s jump right into creating calendar and using it as a date picker.
In the developer tab, click on insert and go to the very bottom, where it says more controls. More controls allow you to insert a control from the set of controls available on your computer. The control we are going to use is available by default.
Once you click the more controls it open a new box with a list of options. In the list, scroll down the Microsoft date and time picker and select it.
Now you need to place the calendar somewhere on the screen. So select some part on your excel sheet and place it.
In the next step, turn off the design mode under developer tab. Now when you click on the little arrow it will bring out the calendar.
If you want to use calendar as a date picker you need to take a few more steps. Don’t worry we are almost there.
Now, turn back the design mode on again and click properties under developer tab. Under the properties click on LinkedCell and enter the cell number of your date. In my case which is B2.
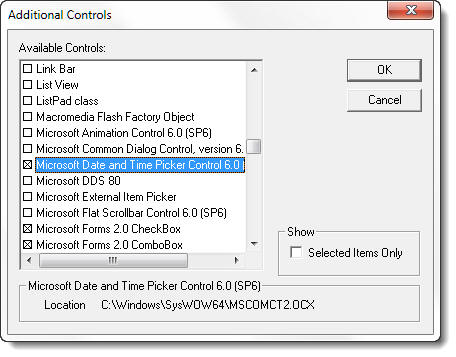
Once you have assigned the date cell, turn off the design mode off again.
Now when as you pick the date from calendar it changes the date in your assigned cell.
This way you can share your excel sheet with other users and they can pick a date from calendar to fill the dates.
Ed has three computers at work. One has Excel 2010 with the Date Picker tool but the other two, one with Excel 2010 and one with Excel 2013, do not have this tool available. He wonders how he can load this tool into Excel 2010 and Excel 2013.
According to reports from Microsoft, the traditional date picker tool (called MSCAL.OCX) was shipped with Office 2007, but is not included in later versions of Office. In Office 2010 they have replaced the date picker with an updated version in the Active-X library, called MSCOMCT2.OCX.
You can tell if you already have the new date picker installed by following these steps:
- Display the Developer tab of the ribbon.
- Click the Insert tool. Excel displays a palette of tools you can insert in your worksheet.
- In the ActiveX Controls section of the palette, click the More Controls option. (It is the very bottom-right tool.) Excel displays the More Controls dialog box.
- Scroll through the dialog box until you find the Microsoft Date and Time Picker tool. Select it.
- Click OK.
Microsoft Date And Time Picker Control 6.0 (sp6)
If the tool doesn't show up in the More Controls dialog box, then it has not been installed on your system. If you are using a 64-bit version of Office, then you won't be able to install the control. The reason is because MSCOMCT2.OCX works only on 32-bit systems. (In fact, none of the ActiveX controls work in 64-bit Office. When Microsoft actually comes out with versions of the controls that do work with 64-bit Office, they will likely have different names, a move sure to complicate the life of VBA programmers who rely on the controls.
Microsoft Date And Time Picker Control 6.0 (sp6) 2019
If you are running a 32-bit version of Office, then you can try to copy the MSCOMCT2.OCX control from a like system and register it with Windows. (Before copying it, do a Windows search to see if the file is actually on your system. If it is, skip copying and just try to register it.)
Microsoft Date And Time Picker Control 6.0 Sp6 Download
How you register the control depends on the version of Windows you are using and whether you are using a 32-bit or 64-bit version of the operating system. (Don't confuse the number of bits in the operating system with the number of bits in your copy of Office; they are two different things.) A good overview of how to register the control can be found here: